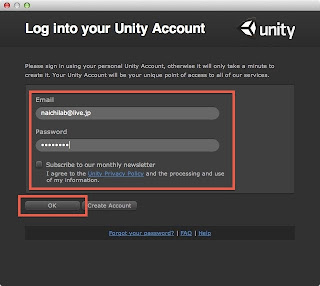|
| Unity |
Macを買ったのでUnityをインストールしました。
インストール後、iPadシミュレータ上で実行するところまでまとめておきます。
OS X 10.8.4
Unity 4.2.0f4
→
Windowsへのインストールはこちら
まずはインストール
ダウンロード
ここからダウンロード。
 |
| ダウンロードページ |
1.23Gありました。
Windows版の1.5倍ぐらいあるー。
インストール
ダウンロードしたdmgファイルを開くとマウントされて
内容が表示されます。
Unityをクリックしてインストール開始
 |
| dmgファイルの中身 |
インストーラ起動。続けるをクリック
 |
| 続ける |
使用許諾契約を読んで続けるをクリック
 |
| 使用許諾契約 |
また聞かれるので同意する。
 |
| 何回聞くのん |
インストール先を選択してインストール開始
 |
| やっとインストール開始 |
待つ。Windowsは数分かかった気がするけど1分足らずで終わった。
SSDが早いのかな?
 |
| あっという間のインストール |
完了。閉じる。
 |
| インストール完了 |
初回起動時のライセンス確認
初回起動時はライセンス選択画面が出るのでフリーを選択。
 |
| フリーライセンスを選択 |
アカウント入力画面が出るので出るので入力。
もってない人はCreateAccountから作成する。
そこはWindowsと同じだと思う。
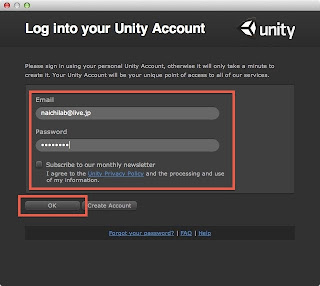 |
| アカウントを入力 |
認証完了!起動する。
 |
| やっと起動 |
起動
デフォルトでAngryBotsっていうサンプルが読み込まれます。
このまま画面上部の再生ボタンを押すと遊べるー。すごい出来。
 |
| 起動できた。AngryBotsが入ってる。 |
簡単なもの作ってみる
File->New Projectから新しいプロジェクトを作成。
Windowsのときと同じように簡単なサンプル作ってみました。
 |
| Cubeが動くだけ。 |
iOSシミュレータで動かす
あらかじめXCodeは入れといてくださいねー。AppStoreからインストールするだけ。
File->Build Settings
 |
| Build Settings |
iOSを選択し、Switch Platformを押す。
 |
| iOS用にする |
そのままPlayerSettingsを選択し、
右下の方のSDK VersionをSimulator SDKに変更する。
ここをDevice SDKにしておけば実機で動くんじゃないかなー。
 |
| Simulator SDKを選択 |
File->Build & Run を押すと…
Sceneを保存しろと出てくるので適当に名前をつけて保存
 |
| Sceneの保存 |
ビルドが始まる。
 |
| ビルド中。待つ。 |
勝手にXCode、iOSシミュレータが立ち上がり実行されます。
 |
| iOSシミュレータで動いた |
すっごい簡単!